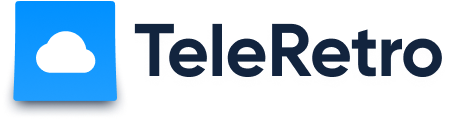Hoe nodig je mensen uit voor een retro
Deelnemers kunnen zonder in te loggen eenvoudig deelnemen aan retros.
Om mensen uit te nodigen voor een retro:
- Kopieer de unieke retro-URL – dit kan met de retro geopend door ofwel de URL rechtstreeks uit de browser te kopiëren, of door het te kopiëren via het menu 'Deel deze retro' vanuit het linkicoon naast de retro-titel linksboven op het scherm.
- Deel de link met uw deelnemers, die de link dan in hun browser kunnen openen en direct de retro kunnen betreden.
- Standaard zijn alle retros openbaar, dus deelnemers hoeven niet in te loggen om ze te kunnen betreden. Alleen mensen met de unieke URL kunnen retros betreden.
Hoe maak je een privé retro
Als je strikt wilt beperken wie toegang heeft tot een retro, kun je dit doen met behulp van privé retros.
- Als beheerder, bezoek de Instellingen-pagina vanaf uw Dashboard.
- Onder 'Retro Zichtbaarheid', selecteer 'Privé'.
- Nu zullen alleen ingelogde teamleden toegang hebben tot uw retros.
Hoe leden uitnodigen voor een team
Nodig leden uit voor uw team om nieuwe rollen toe te wijzen, of om te bepalen wie toegang heeft tot privé retros.
- Als beheerder, bezoek de Leden-pagina vanaf uw Dashboard.
- Klik op de 'Uitnodigen'-knop en kopieer de uitnodigingslink.
- Deel de link met de personen die u wilt uitnodigen voor uw team.
Hoe maak je iemand een Facilitator
Standaard kunnen alleen team eigenaren retros faciliteren, maar u kunt iemand anders een facilitator maken door de volgende stappen te volgen:
- Nodig het individu uit voor uw team.
- Als beheerder, bezoek de Leden-pagina vanaf uw Dashboard.
- Selecteer 'Rol wijzigen' uit het menu naast de naam van het individu, kies vervolgens 'Facilitator' en bevestig.
Hoe muziek of video toevoegen aan een retro
Het delen van muziek of video's terwijl uw team aantekeningen maakt, kan een leuke en ontspannen sfeer creëren die bevorderlijk is voor discussie. U kunt mediainhoud delen met behulp van onze Icebreaker-functie als volgt:
- Als facilitator, open uw retro en open het Icebreaker-menu.
- Plak uw medialink en druk op 'Start uitzending'.
- Voor volledige instructies inclusief screenshots en ondersteunde media, zie onze Icebreakers pagina.
Hoe start je een stemronde
Stemmen is een sleutelmechanisme om feedback te verzamelen over de kwesties die belangrijk zijn voor uw team. Om een stemronde te starten:
- Als facilitator, open uw retro en open het Stemmenu.
- Selecteer het aantal stemmen dat je elke persoon wilt geven, druk dan op 'Start Stemmen'.
- Om de stemronde te beëindigen, open het Stemmenu opnieuw en druk op 'Stop Stemmen'.
Zodra de stemmen binnen zijn, zul je zien welke notities de meeste stemmen hebben verzameld. Let op dat sommige teams er de voorkeur aan geven om emoji te gebruiken om feedback te verzamelen zonder een stemronde te moeten gebruiken
Hoe feedback verzamelen met emoji
TeleRetro ondersteunt meerdere manieren van feedback verzamelen van teamleden, inclusief stemrondes en emoji. Om emoji te gebruiken:
- Nadat een notitie is gemaakt, zweef eroverheen en je ziet een emoji-knop.
- De emoji-knop lanceert een menu van verschillende emoji die ingedrukt kunnen worden om die emoji aan de notitie toe te voegen of te verwijderen voor de huidige gebruiker.
- Vervolgens kun je zien welke notities de meeste emoji hebben verzameld – via de emoji-aantallen, maar ook in de Retro Samenvatting, en in de 'Top feedback' samenvatting in uw Dashboard.
Hoe brainstormmodus te gebruiken
Sommige teams willen feedback verzamelen zonder dat teamleden zien wat elkaar schrijven, als een manier om meer unieke ideeën te genereren. Dit kun je doen met behulp van Brainstormmodus als volgt:
- Als facilitator, open uw retro en open het Brainstormmenu.
- Druk op 'Start Brainstormen'. Wanneer aan, kunnen deelnemers niet zien wat anderen schrijven.
- Druk op 'Eind Brainstormen' uit het Brainstormmenu om de sessie te beëindigen – notities zullen dan zichtbaar zijn voor iedereen.
Hoe een anonieme retro uitvoeren
Anonieme retros maken het gemakkelijker voor mensen om feedback te delen die anders moeilijk zou kunnen zijn. Om te zorgen dat uw retros anoniem zijn, volg deze instructies:
- Als beheerder, bezoek de Instellingen-pagina vanaf uw Dashboard.
- Onder 'Auteurszichtbaarheid' selecteer 'Verberg auteur' om ervoor te zorgen dat zelfs wanneer u aangemelde gebruikers heeft, hun namen niet onthuld zullen worden op notities die ze schrijven.
Let op dat het bovenstaande van toepassing zal zijn op alle retros in een gegeven team. U kunt ook auteurszichtbaarheid voor individuele retros regelen als volgt:
- Als facilitator, open uw retro en open het Auteurszichtbaarheidmenu.
- Selecteer 'Verberg auteur' en bevestig.
Hoe de auteur van elke notitie te tonen
Sommige teams geven de voorkeur aan transparantie en vinden het leuk om te zien wie elke notitie heeft geschreven. U kunt de auteur van elke notitie tonen als volgt:
- Als beheerder, bezoek de Instellingen-pagina vanaf uw Dashboard.
- Onder 'Auteurszichtbaarheid' selecteer 'Toon auteur' om ervoor te zorgen dat namen van aangemelde gebruikers getoond zullen worden op eventuele notities die ze maken.
U kunt ook auteurszichtbaarheid voor individuele retros configureren als volgt:
- Als facilitator, open uw retro en open het Auteurszichtbaarheidmenu.
- Selecteer 'Toon auteur' en bevestig.
⚠️ Let op dat het voor openbare retros mogelijk is voor deelnemers om een retro te betreden zonder ingelogd te zijn. Vraag uw teamleden om in te loggen, of u kunt dit afdwingen door gebruik te maken van privé retros – zie 'Hoe maak je een privé retro' voor instructies over hoe dit te doen.
Hoe een retro samenvatting te delen
We raden aan om uw retros af te ronden door een samenvatting met het team te delen om te recapituleren wat de belangrijkste gesprekspunten waren. U kunt een retro samenvatting voor alle deelnemers lanceren als volgt:
- Als facilitator, open uw retro en open het Delen-menu.
- Druk op 'Deel Samenvatting', dit zal een Samenvatting lanceren voor alle deelnemers.
- U kunt dan ervoor kiezen om de samenvatting naar uzelf of naar uw team te e-mailen.
Hoe handmatig acties te exporteren
Acties zijn de sleuteluitkomst van uw retro voor het waarborgen van continue verbetering, en u wilt deze mogelijk buiten TeleRetro bijhouden. U kunt acties als volgt exporteren:
- Open uw retro.
- Open het Actiepaneel (via de link in de rechterbovenhoek van het scherm).
- Druk op de knop 'Kopieer acties naar klembord'. U kunt ze dan elders op uw apparaat plakken.
Hoe automatisch acties te exporteren
Als u andere tools gebruikt voor het bijhouden van werkitems, kunt u automatisch acties van TeleRetro naar 1000den andere tools exporteren als volgt:
- Maak een account aan bij Zapier.
- Gebruik een van onze bestaande sjablonen om eenvoudig TeleRetro met uw app te verbinden.
- Nu, wanneer u een actie creëert, zal deze onmiddellijk gemaakt worden in uw andere tool.
Voor gedetailleerdere instructies zie onze Integraties pagina.
Hoe lidrollen in een team te wijzigen
TeleRetro biedt verschillende gebruikersrollen om uw team te helpen zichzelf te beheren. U kunt rollen wijzigen als volgt:
- Als beheerder, bezoek de Leden-pagina vanaf uw Dashboard.
- Selecteer 'Rol wijzigen' uit het menu naast de naam van een individu.
- Selecteer uit 'Beheerder', 'Facilitator' of 'Lid' rollen en bevestig.
Hoe een teamlid te verwijderen
Soms zullen teamleden verdergaan, in welk geval ze uit een team verwijderd kunnen worden als volgt:
- Als beheerder, bezoek de Leden-pagina vanaf uw Dashboard.
- Selecteer 'Verwijderen' uit het menu naast de naam van een individu.
- Bevestig dat u het teamlid wilt verwijderen.
Hoe werken gratis retros?
We raden aan een betaald plan te gebruiken voor de beste TeleRetro-ervaring, maar voor evaluatiedoeleinden bieden we 3 gratis retros per account aan.
- We bieden in totaal 3 gratis retros. Verwijderde retros tellen mee voor het totaal.
- Elke retro zal 14 dagen beschikbaar zijn, waarna het automatisch gearchiveerd wordt.
- Upgraden naar een betaald plan zal gearchiveerde retros herstellen.
Hoe een abonnement te kopen
Om een abonnement te kopen:
- Als eigenaar van een organisatie, open het organisatiemenu bovenaan het Dashboard en druk dan op 'Selecteer een Plan'.
- Kies een plan en druk op de bijbehorende 'selecteer'-knop.
- Voer uw kaartgegevens in in het Stripe-portaal om het abonnementsproces te voltooien.
Hoe een abonnement bij te werken
Wijzig de gegevens van uw abonnement als volgt:
- Als eigenaar van een organisatie, open het organisatiemenu bovenaan het Dashboard en druk dan op 'Beheer Abonnement' dat u naar de 'plannen'-pagina brengt.
- Selecteer een nieuw abonnement, of druk op 'Beheer Plan'.
- Beide opties brengen u naar het Stripe-portaal waar u de details van uw abonnement kunt wijzigen.
Hoe een abonnement te annuleren
U kunt uw abonnement op elk moment annuleren en na het doen, blijven genieten van de voordelen van uw plan tot het einde van uw huidige factureringsperiode. Om uw abonnement te annuleren:
- Als eigenaar van een organisatie, open het organisatiemenu bovenaan het Dashboard en druk dan op 'Beheer Abonnement' dat u naar de 'plannen'-pagina brengt.
- Druk op 'Beheer Plan' op uw bestaande plan.
- In het Stripe-portaal, druk op 'Annuleer plan', en volg de instructies om te bevestigen.