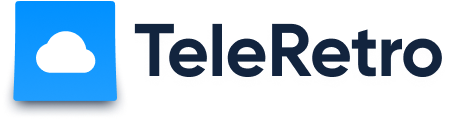Come invitare persone a una retro
I partecipanti possono unirsi facilmente alle retro senza bisogno di fare il login.
Per invitare persone a una retro:
- Copia l'URL univoco della retro – puoi farlo con la retro aperta copiando l'URL dal browser stesso, oppure copialo dal menu 'Condividi questa retro' dall'icona del link accanto al titolo della retro nell'angolo in alto a sinistra dello schermo.
- Condividi il link con i tuoi partecipanti, che poi potranno aprirlo nel loro browser ed entrare direttamente nella retro.
- Per impostazione predefinita, tutte le retro sono pubbliche, quindi i partecipanti non dovranno fare il login per accedervi. Solo le persone con l'URL univoco possono accedere alle retro.
Come rendere una retro privata
Se desideri limitare rigorosamente chi può accedere a una retro, puoi farlo utilizzando le retro private.
- Come utente amministratore, visita la pagina Impostazioni dalla tua Dashboard.
- Sotto 'Visibilità Retro', seleziona 'Privato'.
- Ora, solo i membri registrati del tuo team potranno accedere alle tue retro.
Come invitare membri a un team
Invita membri al tuo team per assegnare nuovi ruoli, o per controllare chi ha accesso alle retro private.
- Come utente amministratore, visita la pagina Membri dalla tua Dashboard.
- Clicca sul pulsante 'Invita' e copia il link di invito.
- Condividi il link con le persone che desideri invitare al tuo team.
Come nominare qualcuno come Facilitatore
Per impostazione predefinita, solo i proprietari del team possono facilitare le retro, ma puoi nominare chiunque altro come facilitatore seguendo questi passaggi:
- Invita l'individuo al tuo team.
- Come utente amministratore, visita la pagina Membri dalla tua Dashboard.
- Seleziona 'Cambia Ruolo' dal menu accanto al nome dell'individuo, quindi seleziona 'Facilitatore' e conferma.
Come aggiungere musica o video a una retro
Condividere musica o video mentre il tuo team sta scrivendo note può creare un'atmosfera divertente e rilassata per la discussione. Puoi condividere contenuti multimediali usando la nostra funzione Icebreaker come segue:
- Come facilitatore, apri la tua retro e apri il menu Icebreaker.
- Incolla il link del tuo media quindi premi 'Avvia trasmissione'.
- Per istruzioni complete, comprese le schermate e i media supportati, consulta la nostra pagina Icebreakers.
Come avviare una sessione di voto
Il voto è un meccanismo chiave per raccogliere feedback sui problemi che contano per il tuo team. Per avviare una sessione di voto:
- Come facilitatore, apri la tua retro e apri il menu Votazione.
- Seleziona il numero di voti che desideri assegnare a ciascuna persona, quindi premi 'Inizia Votazione'.
- Per terminare la sessione di voto, riapri il menu Votazione e premi 'Stop Votazione'.
Una volta ricevuti i voti, vedrai quali note hanno raccolto più voti. Nota che alcuni team preferiscono utilizzare le emoji per raccogliere feedback senza necessità di una sessione di voto.
Come raccogliere feedback con emoji
TeleRetro supporta diversi modi per raccogliere i feedback dei membri del team, comprese le sessioni di voto e le emoji. Per usare le emoji:
- Dopo che una nota è stata creata, passa il mouse sopra di essa e vedrai un pulsante emoji.
- Il pulsante delle emoji aprirà un menu con diverse emoji, che possono essere cliccate per aggiungere o rimuovere quell'emoji dalla nota per l'utente corrente.
- Potrai quindi vedere quali note hanno raccolto più emoji – tramite i contatori delle emoji, ma anche nel Riepilogo Retro e nel riepilogo 'Top feedback' nella tua Dashboard.
Come usare la modalità brainstorming
Alcuni team preferiscono raccogliere feedback senza che i membri del team vedano cosa scrivono gli altri, come un modo per generare idee più uniche. Puoi fare ciò utilizzando la modalità Brainstorming come segue:
- Come facilitatore, apri la tua retro e apri il menu Brainstorming.
- Premi 'Inizia Brainstorming'. Quando è attiva, i partecipanti non potranno vedere ciò che gli altri stanno scrivendo.
- Premi 'Termina Brainstorming' dal menu Brainstorming per terminare la sessione – le note saranno poi visibili a tutti.
Come eseguire una retro anonima
Le retro anonime facilitano la condivisione di feedback che altrimenti potrebbero essere difficili da esprimere. Per garantire che le tue retro siano anonime, segui queste istruzioni:
- Come utente amministratore, visita la pagina Impostazioni dalla tua Dashboard.
- Sotto 'Visibilità Autore', seleziona 'Nascondi autore' per garantire che, anche quando gli utenti hanno effettuato l'accesso, i loro nomi non verranno rivelati sulle note che scrivono.
Nota che quanto sopra si applicherà a tutte le retro di un dato team. Puoi anche controllare la visibilità dell'autore per retro individuali come segue:
- Come facilitatore, apri la tua retro e apri il menu Visibilità Autore.
- Seleziona 'Nascondi autore' e conferma.
Come mostrare l'autore di ogni nota
Alcuni team preferiscono la trasparenza e apprezzano vedere chi ha scritto ciascuna nota. Puoi mostrare l'autore di ogni nota come segue:
- Come utente amministratore, visita la pagina Impostazioni dalla tua Dashboard.
- Sotto 'Visibilità Autore', seleziona 'Mostra autore' per garantire che i nomi degli utenti registrati vengano mostrati su tutte le note che creano.
Puoi anche configurare la visibilità dell'autore per retro individuali come segue:
- Come facilitatore, apri la tua retro e apri il menu Visibilità Autore.
- Seleziona 'Mostra autore' e conferma.
⚠️ Nota che per le retro pubbliche è possibile che i partecipanti si uniscano a una retro senza effettuare il login. Chiedi ai membri del tuo team di fare il login, oppure puoi imporre questo usando le retro private – vedi 'Come rendere una retro privata' per istruzioni su come farlo.
Come condividere un riepilogo della retro
Suggeriamo di concludere le tue retro condividendo un riepilogo con il team per ricapitolare i punti principali della discussione. Puoi avviare un riepilogo della retro per tutti i partecipanti come segue:
- Come facilitatore, apri la tua retro e apri il menu Condivisione.
- Premi 'Condividi Riepilogo', questo lancerà un Riepilogo per tutti i partecipanti.
- Puoi poi scegliere di inviare il riepilogo via email a te stesso o al tuo team.
Come esportare manualmente le azioni
Le azioni sono il risultato chiave della tua retro per garantire un miglioramento continuo, e potresti volerle tracciare al di fuori di TeleRetro. Puoi esportare le azioni come segue:
- Apri la tua retro.
- Apri il pannello Azioni (tramite il link in alto a destra dello schermo).
- Premi il pulsante 'Copia azioni negli appunti'. Potrai quindi incollarle altrove sul tuo dispositivo.
Come esportare automaticamente le azioni
Se usi altri strumenti per tracciare le attività, puoi esportare automaticamente le azioni da TeleRetro in migliaia di altri strumenti come segue:
- Crea un account con Zapier.
- Usa uno dei nostri modelli preesistenti per collegare TeleRetro alla tua app.
- Ora, ogni volta che crei un'azione, sarà creata istantaneamente nel tuo altro strumento.
Per istruzioni più dettagliate, consulta la nostra pagina Integrazioni.
Come cambiare i ruoli dei membri di un team
TeleRetro offre diversi ruoli utente per aiutare il tuo team a gestirsi. Puoi cambiare i ruoli come segue:
- Come utente amministratore, visita la pagina Membri dalla tua Dashboard.
- Seleziona 'Cambia Ruolo' dal menu accanto al nome di un individuo.
- Seleziona tra i ruoli 'Admin', 'Facilitatore' o 'Membro' e conferma.
Come rimuovere un membro del team
Occasionalmente i membri del team andranno via, nel qual caso possono essere rimossi da un team come segue:
- Come utente amministratore, visita la pagina Membri dalla tua Dashboard.
- Seleziona 'Rimuovi' dal menu accanto al nome di un individuo.
- Conferma che desideri rimuovere il membro del team.
Come funzionano le retro gratuite?
Suggeriamo di utilizzare un piano a pagamento per la migliore esperienza TeleRetro, ma per scopi di valutazione offriamo 3 retro gratuite per account.
- Offriamo un totale di 3 retro gratuite. Le retro eliminate contano verso il totale.
- Ogni retro sarà disponibile per 14 giorni, dopo di che sarà automaticamente archiviata.
- Passare a un piano a pagamento ripristinerà le retro archiviate.
Come acquistare un abbonamento
Per acquistare un abbonamento:
- Come proprietario di un'organizzazione, apri il menu dell'organizzazione nella parte superiore della Dashboard, quindi premi 'Seleziona un Piano'.
- Scegli un piano e premi il pulsante 'seleziona' corrispondente.
- Inserisci i dettagli della tua carta nel portale Stripe per completare il processo di abbonamento.
Come aggiornare un abbonamento
Modifica i dettagli del tuo abbonamento come segue:
- Come proprietario di un'organizzazione, apri il menu dell'organizzazione nella parte superiore della Dashboard, quindi premi 'Gestisci Abbonamento' che ti porterà alla pagina 'piani'.
- Seleziona un nuovo abbonamento, o premi 'Gestisci Piano'.
- Entrambe le opzioni ti porteranno al portale Stripe dove potrai modificare i dettagli del tuo abbonamento.
Come annullare un abbonamento
Puoi annullare il tuo abbonamento in qualsiasi momento e, dopo averlo fatto, continuare a godere dei benefici del tuo piano fino alla fine del tuo attuale periodo di fatturazione. Per annullare il tuo abbonamento:
- Come proprietario di un'organizzazione, apri il menu dell'organizzazione nella parte superiore della Dashboard, quindi premi 'Gestisci Abbonamento' che ti porterà alla pagina 'piani'.
- Premi 'Gestisci Piano' sul tuo piano esistente.
- Nel portale Stripe, premi 'Annulla piano' e segui le istruzioni per confermare.